Здравствуйте уважаемые наши читатели!!
Рубрика "ИНТЕРpol" среди вас вызвала интерес, и было решено такие посты выпускать чаще. Такой баннер всегда будут сопровождать интересная информация из интернета.
Рубрика "ИНТЕРpol" среди вас вызвала интерес, и было решено такие посты выпускать чаще. Такой баннер всегда будут сопровождать интересная информация из интернета.
Пост подготовлен нашим дизайнером Ириной Винниковой.
Привет, друзья! Наш сегодняшний информационный выпуск будет посвящен простому редактированию фото в онлайн-редакторе. Если вы начинающий скрапер, или просто не в ладах с Фотошопом, или, не дай Бог, сломался личный компьютер и приходится редактировать фото у подруги/на работе/у соседки - то вот вам небольшой экскурс по одному из простейших фото-редакторов fotor.com.

Привет, друзья! Наш сегодняшний информационный выпуск будет посвящен простому редактированию фото в онлайн-редакторе. Если вы начинающий скрапер, или просто не в ладах с Фотошопом, или, не дай Бог, сломался личный компьютер и приходится редактировать фото у подруги/на работе/у соседки - то вот вам небольшой экскурс по одному из простейших фото-редакторов fotor.com.

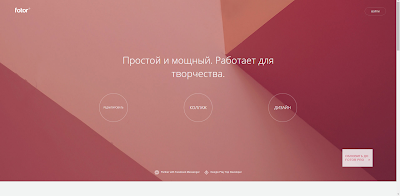
Для использования базовых функций не нужно покупать никаких премиум-аккаунтов или вводить свои персональный данные. Здесь все очень просто ))
Покажу несколько примеров редактирования и создание коллажа.
Заходим в раздел "Редактирования". Справа видим кнопку "Импорт", с помощью нее загружаем имеющееся фото с компьютера (можно сразу несколько).
Теперь попробуем это фото подкорректировать. Слева видим варианты редактирования. Среди них есть "Редактировать кривую". Меняя форму этой самой кривой можно откорретировать освещенность фото. Изначальна кривая - прямая )) под 45 градусов. Грубо говоря, верхняя часть кривой это свет, нижняя - тени. Я подняла свет выше, а тени оставила примерно на том же уровне. Вот результат. Попробуйте, это несложно!
Еще один вариант обработки фото - через "Базовое регулирование". Здесь при помощи бегунков можно изменить сочетание следующих параметров: яркость, контраст, насыщенность и четкость. Параметры для каждого фото будут свои. У меня получилось так.
Еще здесь можно добавить надпись. Слева на панельке есть значок в виде буквы "Т" - текст. После его нажатия на экране появляется рамка для ввода текста (ее можно перетащить в нужное место как до ввода текста, так и после) и дополнительное локальное меню с настройками стиля шрифта, размером, цветом. Имейте в виду, что большинство шрифтов применимы только при английском написании и не работают с русским. Я добавила надпись Vinnikova Irina на свое фото.
Как сохранить отредактированное фото расскажу в конце этого поста )) А прежде еще покажу, как сделать коллаж.
Переходим в раздел "Коллаж". Далее выбираем справа необходимый шаблон. Шаблоны разделяются по количеству фреймов (мест для фото). Вот одна из форм для коллажа из пяти фото.
Переходим в раздел "Коллаж". Далее выбираем справа необходимый шаблон. Шаблоны разделяются по количеству фреймов (мест для фото). Вот одна из форм для коллажа из пяти фото.
Я люблю делать коллаж из трех фреймов, чтобы показывать детали работ или несколько работ сразу. Покажу пример.
Выбираем коллаж из трех фреймов.
Выбираем коллаж из трех фреймов.
Я сжимаю его по высоте просто передвигая верхнюю рамку. И затем вставляю фото из списка справа. Это делается перетаскиванием. Уже на самом коллаже фото так же можно менять местами. Так же можно удалить фото из коллажа, подведя мышку к правому верхнему углу фото - там появится крестик.
Размеры рамочек можно менять, для этого просто потяните их в нужную сторону. Здесь я еще добавила надпись серым цветом (справа).
Чтобы сохранить фото на компьютер необходимо нажать на кнопку сохранения вверху по центру (дискета). Далее все просто ))
Вот такой коллажик получился )) Просто и быстро.
На этом все! Надеюсь Вам пригодится эта информация.
Приятного творчества!





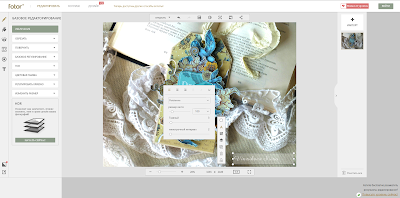






Хороший редактор, часто им пользуюсь :)))
ОтветитьУдалить