В этот осенний день я - Мария Курдыбайло приглашаю вас подумать о зиме))))
Все же знают, что у нашего брата скрапера Новый Год начинается где-то в сентябре? Начинаем готовить подарки и сюрпризы... А какой самый полезный подарок на Новый Год? Конечно, же календарь! И вот уже начинаются мучения - поиск красивых шаблонов календарей на следующий год... И всё это не так просто - найти такой календарь. который устроит тебя и дизайном, и размером...
И все мы мучительно ищем "рыбу" - готовый шаблон, я же хочу вам предложить "удочку" - в рамках рубрики ИНТЕРны всем вместе сделать такой шаблон самим.
И, предвидя протестующие возгласы - "Не умею... Не владею.... ни Photoshop, ни CorelDRAW, ни даже завалящий Illustrator...", спешу успокоить - календарь мы будем делать в WORD! Есть ли хоть один компьютер, где нет этой программы? Я лично не встречала)))
Ну, что - начнем?
Для начала открываем WORD – новый документ (Ctrl+N)
Устанавливаем поля в документе по 0,5 см (так как обычно у принтеров область печати как раз такого размера. Если у вашего принтера область печать другая, то поля устанавливаем согласно настроек вашего принтера)
Вкладка Разметка страницы – Поля – Последнее пользовательское значение – Настраиваемые поля (или как у меня – последнее пользовательское значение)
Создаем таблицу из 9 ячеек – для того чтобы распределить равномерно в области печати. Вкладка Вставка - Таблица
Далее, выделив всю табличку целиком с помощью крестика в верхнем левом углу таблички, открываем диалоговое окно (ДО) Границы и заливка
И выбираем там цвет границ – светло-серый, чтобы потом по этим линиям разметки разрезать листочки календаря. Если оставить границы очень яркими, то их будет видно при обрезке, а так – всё будет слегка как карандашиком нарисовано)))
Теперь увеличиваем табличку до размеров листа. У моего принтера снизу область печати меньше – и я оставляю снизу полосу чуть больше см. Если у вас поля у принтера одинаковые – то увеличивайте высоту ячеек пока всё помещается на одной страничке
Когда размеры ячеек у нас установлены, то можно добавить ещё одну строку в табличку - ведь у нас в году всё же не 9 месяцев, а двенадцать))) Встаем в самую последнюю ячейку таблицы и жмем клавишу Tab на клавиатуре. В таблице появится четвертая строка с параметрами идентичными всей табличке в целом.
Ага, и выровняем все ячейки по центру - выделяем всю табличку нажатием крестика в левом углу и задаем выравнивание ячеек Выравнивание по центру
Теперь приступим собственно к календарю. В верхней ячейке создаем ещё одну табличку - размером 7х7
Параметры ячеек назначаем 0,7 х 0,8 см
Если у вас выравнивание в ячейке сбивается как у меня, то его можно выставить и в свойствах таблицы. Выделяем содержимое ячеек и на правой кнопке мыши (ПМ) выбираем пункт Свойства таблицы
И выставляем выравнивание ячеек по центру уже тут
Табличка внутри ячейки у нас рабочая - для разметки, поэтому делаем границы таблицы невидимыми. Выделяем внутреннюю табличку тем же крестиком в левом углу таблички и во вкладке Конструктор находим кнопку Границы и выставляем там Нет границы
Вся табличка станет расчерчена как бы пунктирчиком. Если у вас границ нет совсем, значит нужно включить отображение границ - во вкладке Макет в левом углу есть кнопочка Отобразить сетку. Жмем на неё и наслаждаемся видимыми границами)))
Теперь работаем со вложенной табличкой - в верхней строке у нас будет название месяца, поэтому ячейки в ней мы объединяем и произвольно добавляем высоту строки (это можно будет потом скорректировать, так что пока неважно сколько точно будет) Не забываем перед всеми манипуляциями выделить все ячейки верхней строки.
Получаем примерно такую картинку
Также нужно сделать поля в ячейках равными 0 - чтобы при вписывании текста ячейки не раздвигались. Выделяем ячейки календаря и во вкладке Макет нажимаем кнопку - Поля ячейки
И выставляем все поля по 0
Теперь вбиваем в ячейки календарь на январь, выбираем цвет и шрифт на главной вкладке - абсолютно на свой вкус))) Не забываем про праздничные дни - если это вам важно и др. В итоге получаем такую картинку
В итоге получаем такую красоту
Я выбрала для заголовков шрифт Cassandra размером 36, а для календарной сетки шрифт a_AlgeriusBlw размером 11, названия дней недели сделала жирными чтобы выделялись. Если всё нравится - то теперь можно копировать эту табличку на другие месяцы и перебить названия и числа. Поскольку уже все настройки выставлены - то много времени это не займет)))
В итоге получаем такую красоту
Календарная сетка на следующий год в базовом варианте готова. Сохраняем этот файл под осмысленным названием и радуемся проделанной работе.
Но недолго))) У нас же стоит задача сделать именно красивую сетку. Поэтому ищем подходящие картинки для украшения страничек календаря - лучше в формате PNG, но вообще это не принципиально, пусть будут и на белом фоне... Я возьму вот такой уголок
Теперь создаем копию файла с нашим календарем - чтобы не испортить базовую заготовку. Не один же дизайн мы будем делать, в самом-то деле))) Пусть остается у нас в шаблонах.
Теперь будем вставлять нашу картинку в документ. Если её просто вставить на лист, то уже нельзя будет отрегулировать её прозрачность - этим WORD проигрывает Photoshop, конечно. Там просто увеличиваешь прозрачность ползунком - и все дела... Для WORD нужны же танцы с бубнами))) Станцуем?
Для чего нужна эта прозрачность - наглядно можно посмотреть на картинке. Яркая картинка затрудняет читабельность календаря - ведь красота у нас должна идти после функциональности, конечно же, в таком сугубо прикладном предмете как календарь
Так что вставлять рисунок будем не прямо в лист, а через фигуры. Открываем вкладку Вставка - кнопка Фигуры и выбираем прямоугольник.
Рисуем прямоугольник в произвольном месте документа - примерно тех же пропорций как наша картинка. У меня это квадрат, поэтому я зажимаю клавишу Shift и рисую идеально ровный квадрат))) Затем в настройках я убираю контур фигуры
А затем вместо заливки фигуры по умолчанию цветом выбираю заливку текстурой. Из предложенного списка нам ничего не надо, поэтому жмем в самом низу - Другие текстуры
И наконец-то мы видим в появившемся сбоку меню вожделенную прозрачность))) Выбираем пункт Рисунок - показываем файл который нам нужно вставить. Здесь же задаем прозрачность - просто двигая ползунок. Я остановилась на 46%
По поводу синей рамочки я поясню - мне не нравилась торчащая сверху веточка, поэтому я задала равномерное смещение, чтобы её обрезать. Если вам в своей картинке всё нравится, то тут ничего не надо трогать.
Теперь мы имеем прозрачную картинку, которую можно просто наложить на странички календаря так как нам нравится. Чтобы текст оставался ярким - определим порядок прорисовки картинки - За текстом
Теперь осталось красиво разместить эту картинку в ячейках с календарем, тут можно подобрать размещение заголовков - поиграться с цветом, шрифтом... И когда всё готово - сохранить итоговый результат. Я для печати обычно сохраняю в формате PDF - там уже точно ничего не собъётся, но это дело вкуса - можно печатать и прямо из этого документа
Ваши календари - я просто уверена! - будут ещё краше)))
А для тех, кто осилил этот длиннющий пост - БОНУС!
Можно скачать мою красивую сеточку и прямо с места в карьер начать делать календарь!
Ибо - ЗИМА БЛИЗКО...























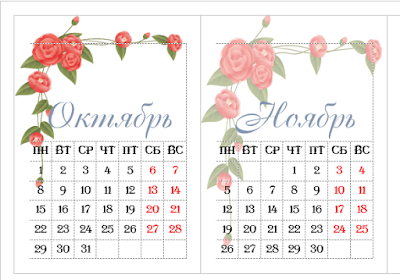










Маша, большое спасибо тебе за МК и за бонус календарь. Сохранила себе :)
ОтветитьУдалитьНаташ. да на здоровье - пользуйся! Сейчас это актуально будет
УдалитьМаша, спасибо! Как раз искала подходящую сетку.
ОтветитьУдалитьМашенька, пользуйтесь - и сеточкой, и знаниями новыми - столько красивого можно самому сделать и искать не надо!
УдалитьСпасибо, Мария! Я как уверенный пользователь ПК ставлю вам 5+! И так понимаю что Вы не менее уверенный...:)
ОтветитьУдалитьСпасибо, Марианна! Я не уверенный - начитанный))) И если что F1 - читаю справку)))
УдалитьСохранила себе,обязательно воспользуюсь!Спасибо!
ОтветитьУдалитьАнастасия, пользуйтесь - и красоты в мире больше станет)))
УдалитьБлагодарю за чудесный календарь!! Огромное подспорье в подготовке к НГ))
ОтветитьУдалить